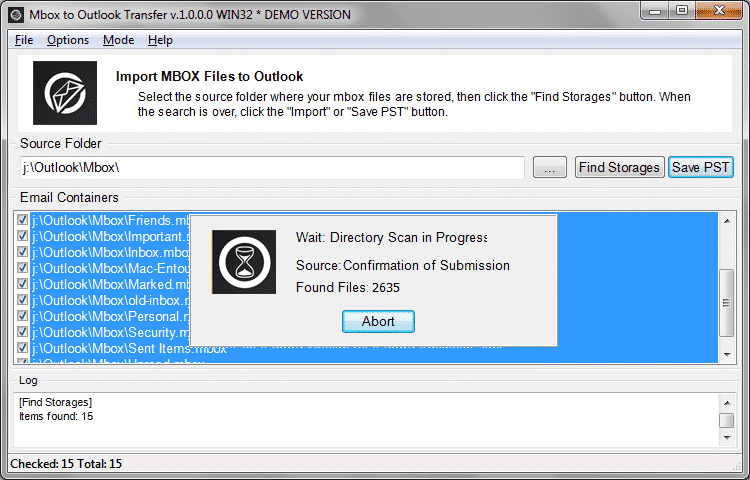И така, как да конвертирате имейли от Outlook за Mac за PC?
- Първо, трябва да се изнася Outlook папки, за да .mbox файлове
- След това трябва да копирате .mbox файлове на вашия компютър с Windows
- Остава да импортирате .mbox файлове на Outlook за Windows
Прочетете цялата ръководството по-долу за повече подробности…
Изнасяне на имейли от Outlook за Mac
Забележка: Outlook за Mac поддържа експортиране на папки до 2 ГБ. Уверете се, че единствен Outlook папка не надвишава този размер,. Ако папката е по-голям, можете да го разделя на две или повече папки с по-малък брой имейли вътре.
- Run Outlook за Mac OS и изберете папката, която искате да експортирате;
- Плъзнете избрана папка на работния плот (Така ще създадете файл);
Забележка: Драг-н-спада на един имейл ще създаде .eml файл, но това не е това, което трябва за настоящата процедура за преобразуване. - Повторете същото и за всяка папка, която искате да експортирате.
Пример е базирана на Microsoft Outlook 2011 за Mac, но същото трябва да работи за други версии.
Сега трябва да се копира, изнесени папки на Outlook към компютъра
Можете да използвате локална мрежа, външен USB диск, Флаш памет или дори облачни хранилища, за да копирате .mbox файлове на вашия компютър. Уверете се, че всички .mbox файлове са копирани на компютъра, където сте инсталирали Outlook за Windows. Ако сте с помощта на флаш памет, се препоръчва да се копира .mbox файл в папката на устройство C:\ или D:\ (в зависимост от конфигурацията на компютъра) вместо да използвате USB Flash като източник.
Внос .mbox файл в Outlook за Windows
Последната стъпка е вносител на Mac OS MBOX файлове на Outlook PST файл или данни. За това можете да използвате софтуер за електронна поща миграция, която е широко достъпни на пазара. Ние препоръчваме да използвате Entourage за Outlook трансфер или Mbox да Transfer Outlook софтуер за извършване на преобразуването правилно. Ето как:
* - Нерегистрираната версия преобразува ограничен брой съобщения- Изтегляне първо или втори инструмент;
- Инсталирайте и стартирайте конвертор с помощта на един от двата налични преки пътища. Използвайте 32-битова пряк път, ако вашият Outlook версия е 32-битова и 64-битова един, ако Outlook е 64-битов;
- Уверете се, че опцията “Конвертиране на имейл кодиране…” е включено.
- Изберете източник папката, където се намират вашите .mbox файлове с помощта на бутона за преглед “…”;
- Щракнете върху “Scan Папка” бутон, за да прочете имената на пощенски кутии. На този етап можете да премахнете избора на някои от .mbox файлове, за да ги изключат от вносител;
- Щракнете върху “Запишете PST” бутон и да посочите името на местоположението и PST файл;
- Завършете с всички други подсказва, че може да се появи и да чака края на преобразуване.
Сега тече Outlook и използване меню Файл > Отворете Outlook файл с данни меню за избор на компилиран PST файла, съдържащ имейли, внесени от Outlook за Mac OS.
How to import PST file into Outlook for Mac OS
And if you want to import a PST file from Outlook for Windows to Outlook for Mac, here are the instructions… Първо, copy your PST file from Windows to Mac OS. Then follow the simple steps below.
- Run Outlook on Mac OS and Go to menu File.
- Click Import and select Outlook for Windows Archive File (.PST). (see instruction below if Import menu is inactive)
- Select PST file you want to import and click Import button.
Emails and folders will be imported to Outlook for Mac.
If the Import menu is grayed out, you have probably upgraded Outlook to the “New Outlook” версия. You may need to switch back to the legacy version.
How to revert Outlook for Mac to its legacy version
- On the Outlook for Mac go to menu Help
- Click Revert to Legacy Outlook and confirm this
Outlook will be restarted in normal mode.
Може би ще искате да знаете:
- Как да мигрират от Mac Mail към Outlook в Windows PC
- Как да конвертирате имейли от Entourage за Outlook
- Как да внасят Thunderbird имейли до Outlook
- Как да се включите .mbox формат формат Outlook .pst