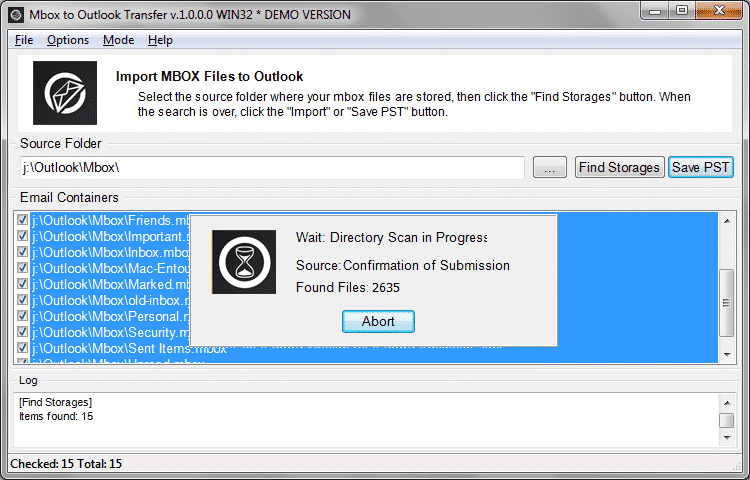Så hvordan man kan konvertere e-mails fra Outlook til Mac til pc?
- Første, du nødt til at eksportere Outlook-mapper til .mbox filer
- Så bør du kopiere .mbox filer til din Windows-pc
- Det er fortsat at importere .mbox filer til Outlook til Windows
Læs den fulde vejledning nedenfor for detaljer…
Eksport af e-mails fra Outlook til Mac
Bemærk: Outlook til Mac understøtter eksport mapper op til 2 Gb i størrelse. Sørg for, at mappen enkelt Outlook ikke overstiger denne størrelse. Hvis mappen er større, du kan dele det op i to eller flere mapper med et mindre antal e-mails inde.
- Kør Outlook på Mac OS og vælge mappe, du vil eksportere;
- Træk valgte mappe til skrivebordet (dette vil skabe fil);
Bemærk: Den drag-n-drop af enkelt e-mail vil skabe den .eml fil, men det er ikke det, vi har brug for den aktuelle omregningsproceduren. - Gentag det samme for hver mappe du vil eksportere.
Eksempel er baseret på Microsoft Outlook 2011 til Mac, men det samme bør arbejde for andre versioner.
Nu er du nødt til at kopiere eksporteres Outlook-mapper til pc'en
Du kan bruge lokale netværk, eksterne USB-drev, Flash-drev eller endda cloud lagre til at kopiere .mbox filer til din pc. Sørg for, at alle .mbox filer blev kopieret til pc'en, hvor du har installeret Outlook til Windows. Hvis du bruger en Flash-drev, Det anbefales at kopiere .mbox fil til den mappe på drev C:\ eller D:\ (afhængigt af din pc-konfiguration) stedet for at bruge USB flash som en kilde.
Import .mbox fil i Outlook til Windows
Det sidste trin er at importere af Mac OS mbox-filer til Outlook eller PST datafil. Til det kan du bruge e-mail migration software, som er bredt tilgængelige på markedet. Vi anbefaler at bruge Entourage til Outlook Transfer eller Mbox til Outlook Transfer software til at udføre konverteringen korrekt. Her er hvordan:
* - Den uregistrerede version konverterer et begrænset antal beskeder- Hent første eller sekund værktøj;
- Installere og køre konverteren ved hjælp af en af to tilgængelige genveje. Brug 32-bit genvej hvis din Outlook-version er 32-bit og 64-bit en, hvis Outlook er 64-bit;
- Sørg for, at indstillingen “Konverter e-mail-kodning…” er tændt.
- Vælg den kilde mappe, hvor dine .mbox filer er placeret ved hjælp af knappen Gennemse “…”;
- Klik på “Folder Scan” knappen for at læse navnene på postkasser. På dette trin kan du fravælge nogle af .mbox filer at udelukke dem fra at importere;
- Klik på “Gemme PST” knappen, og angiv placeringen og PST-fil navn;
- Afslut med alle andre prompter, der kan dukke op og vente til slutningen af konvertering.
Nu kører Outlook og brug menuen Fil > Åbn Outlook-datafil menu til at vælge den kompileret PST fil, der indeholder e-mails importeret fra Outlook til Mac OS.
How to import PST file into Outlook for Mac OS
And if you want to import a PST file from Outlook for Windows to Outlook for Mac, here are the instructions… Første, copy your PST file from Windows to Mac OS. Then follow the simple steps below.
- Run Outlook on Mac OS and Go to menu File.
- Click Import and select Outlook for Windows Archive File (.PST). (see instruction below if Import menu is inactive)
- Select PST file you want to import and click Import button.
Emails and folders will be imported to Outlook for Mac.
If the Import menu is grayed out, you have probably upgraded Outlook to the “New Outlook” udgave. You may need to switch back to the legacy version.
How to revert Outlook for Mac to its legacy version
- On the Outlook for Mac go to menu Help
- Click Revert to Legacy Outlook and confirm this
Outlook will be restarted in normal mode.
Du kan også ønsker at vide:
- Sådan at migrere fra Mac Mail til Outlook på Windows-pc
- Sådan konverteres e-mails fra Entourage til Outlook
- Sådan importeres Thunderbird e-mails til Outlook
- Sådan skifter .mbox format til Outlook .pst-format