Mbox to Outlook Transfer – User’s Manual

Below is a step-by-step description of the method to import mbox to Outlook directly and email conversion performed with the help of the Mbox to Outlook converter utility. It will import the MBOX file to PST quickly and accurately. Please refer to this mbx to pst converter manual prior to contacting our technical support department.
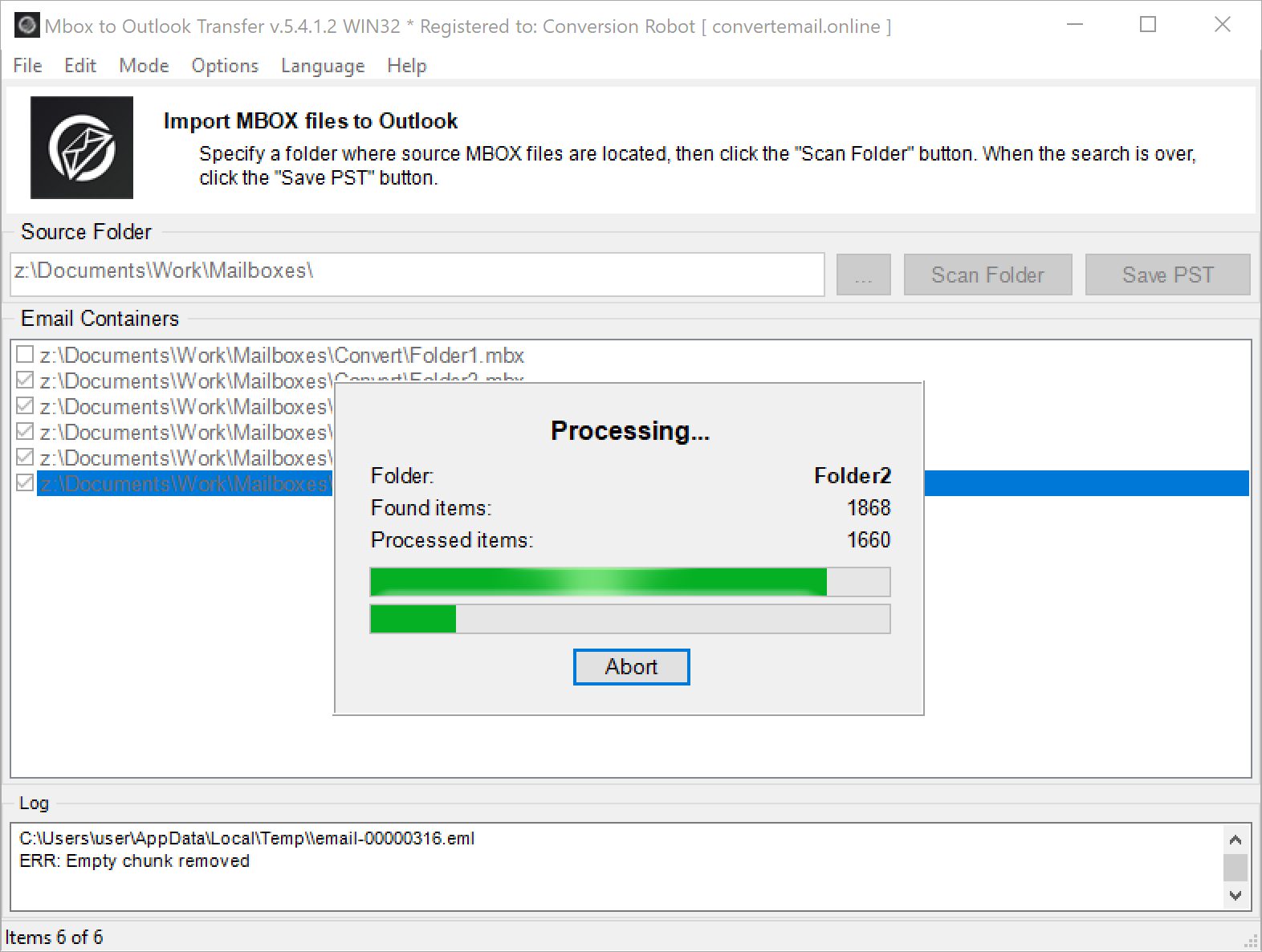
System Requirements:
| System Requirements | |
|---|---|
| Operating System | Microsoft Windows® Vista or higher |
| Microsoft Office | Microsoft Outlook® 2003-2021 (standalone) |
| Outlook Account | At least one Outlook profile (email account) should be configured |
| Source files | *.mbox; *.mbx |
| Hard Drive Space | 48 MB minimum |
| Available Memory | 4 GB for 32-bit and 8 GB or more for 64-bit operating systems |
| Processor | Pentium IV 2 GHz or faster |
| Display | Color display, set to at least 1024 X 768 resolution |
MBOX file format
MBOX is a specialized email storage format used by a number of email clients on Mac, Linux and Windows PC. The mailbox file format has never been turned into a standard and currently has a huge number of variations. Neither of them is natively supported by Microsoft Outlook and they all need to be converted for compatibility with any version of Outlook 2021, 2019, 2016, 2013, 2010, or older.
Mbox to Outlook Transfer software is a compact, fast and convenient tool that solves this problem and allows users to import MBOX files of any size from any platform to Outlook – either directly to an existing profile or to a standalone PST file. The program saves users time and money. They can import MBOX to Outlook directly on their own, without outsourcing task to convert mbox to pst to expensive external services or busy IT departments.
We did our best to simplify the User Interface of the program to the extent where it can be used by anyone: from a complete novice to a professional with years of experience in data conversion and recovery. As a result, the export of a typical email archive to popular file format takes no more than a minute and just a few mouse clicks.
If you need to view the content of mbox files, you may want to check our free Mbox Viewer software.
Getting ready for email conversion
Before starting the email conversion process, you need to take care of the source data — i.e., export it — first. If you want to migrate from a Mac (Apple Mail), copy the Mbox files to the PC where Mbox to PST Transfer tool is installed. Use a USB stick, an external HDD, a Dropbox/Google Drive * folder or any other method of file transfer.
Method 1: How to Import Mbox to Outlook Automatically
Below are the steps to import MBOX directly to your Outlook account, presented in a step-by-step guide. If you’re interested in an automatic mode for importing MBOX to Outlook, please follow these instructions:
Step 1: Start the MBOX to Outlook Converter
Clicking the desktop shortcut or select it from the Start menu. If your Outlook version is 32-bit, you have to execute the 32-bit Transfer tool, otherwise you have to use the 64-bit Transfer tool. Download the free trial version if you have not already done so.

Step 2: Select the source folder
Click the button with three dots (…) to open mbox files location in the mailbox folder selection dialog. Browse to the mbox folder containing the source files and select it. Selected path will be displayed in the source folder field. Alternatively you may paste the patch to the source folder into the text field or drag the mailbox files you want to convert into the list of email containers.

Step 3: Scan the Source Folder
Click the “Scan Folder” button to start searching for MBOX files in the source folder and subfolders. The names of the found files will be displayed in the “Email Containers” area. The program will open mbox file and check the format integrity automatically.

Step 3.1 Configure the program options (optionally)
You are now almost ready to start importing mbox files to outlook. Before you do that, you may want to modify some of the following options available in the “Options” menu:
- Check that the email client is running – if this option is enabled, the program will check if MS Outlook is running. If it is at the start of conversion, the program will ask you to close it to prevent potential access conflicts when you import mbox to outlook directly.
- Remind to disable antivirus – if the option is enabled, the program will notify the user that all anti-virus tools like Norton or Kaspersky must be closed or temporarily turned off during data conversion. If they are still on, they can interfere or even interrupt the process, so your attempt to import MBOX to Outlook may fail.
- Use an internal format processor – choosing this option will enable an alternative data parser. Choose this option if the standard parser didn’t work for your MBOX files as well as expected.
- Convert email encoding – the program support mbox files saved from Unix apps and Mac Mail for Mac OS and this option helps to convert email encoding to make emails converted to PST format to be readable on Windows OS.
- Prompt to select the Outlook profile – this option is available in the “Import to Outlook” mode and enables you to select the destination Outlook profile in the special dialog box for your converted data when you importing MBOX files into Outlook.
- Target Outlook folder [Prompt to select the Outlook folder; Inbox] – sets the default folder for converted emails. You can set it manually for every conversion or set it to “Inbox” as the default choice for future conversions.
- Split output PST file – this option creates a new PST file when the current Outlook data file reaches the specified size. This allows you to create multi-volume PST files. These PST files can be used separately after conversion. Use this option if you want to import mbox file into several smaller PST files.
- Open PST file in Outlook – when the program finishes migrate mbox files into Outlook, it opens the resulting pst file and makes it accessible in Outlook. Different Outlook versions may or may not allow to open PST file automatically. If PST file was not opened automatically, you may need to use manual method: in Microsoft Outlook click File menu > Open & Export > Open Outlook Data File…
- Open PST file location – when the program finishes migrate mbox files to Outlook PST file, it will open the File Explorer window and select the created PST file. If you then plan to import PST data into an existing Outlook profile, you may need to disable this option.
- Create nested folder structure in Outlook – the program will follow each subfolder under the specified source folder and create the Outlook folder based on the directory name where the mailbox file is located. Free demo version imports up to 10 emails per mailbox folder.
- The “Mode” menu of Mbox to Outlook Transfer lets you choose the conversion mode: Outlook profile or PST file. Depending on your choice, you will import MBOX files either to an Outlook profile or a PST file. (“Save to PST” mode is active by default. And you have to use this mode if your Outlook is configured to use IMAP or Exchange Server accounts.) Additional mode allows to export emails from MBOX emails to EML files. The program creates a directory with the same name as the original mbox file and export mbox data in this folder as eml files.
Step 4: Start the Conversion
You are ready to proceed to file conversion – when you actually import MBOX files, that is. To do this, click the “Import” button. If you enabled the “Remind to disable antivirus” option, the program will prompt you to temporarily disable your anti-virus to avoid potential conversion issues. Click OK to accept it and continue. You may also see an MS Office configuration selection window now – just leave everything “as is” and click OK to proceed.

You will now see a dialog for selecting a destination for exported emails – pick an existing folder or create a new one, then click OK to start email conversion and import mbox files into Outlook. If you chose to save data to a PST file, the process will be identical, save for the destination folder selection step – instead, you will need to specify a folder on your computer. Note that you can only use local folders to store the PST file because the Outlook object data model does not support network locations.
In “Save to PST File” mode, you can also select PST file which already exists, in this case the selected file will be appended to the imported data.
This concludes the Mbox to Outlook Transfer user’s manual describing process of import mbox to outlook. It can be used to convert mbox emails for any edition of the mail app — Outlook 2021, 2019, 2016, 2013, 2010, and older versions. Transform and import your mail safely and fast! And avoid manually converting Mbox to Outlook.
Despite the fact that the Mbox to Outlook Transfer utility works with most variants of the Mbox format of different email clients, there are also specialized utilities that are designed with specific features in mind. Outlook users who need to transfer mail from a Gmail account should use the Gmail to Outlook Transfer tool. Mac users can use the specialized Mac Mail to Outlook Transfer utility that converts not only the Apple Mail mailboxes but also its EMLX files. In case you are having problems with any of the program’s features, feel free to contact our support team.
Method 2: Convert mbox to pst format
This guide gives easy steps to switch MBOX files to PST format. Mbox to PST conversion is often needed when you change from an email client that uses MBOX files, such as Thunderbird or Apple Mail, to one that operates with PST files, like Microsoft Outlook. Follow these steps exactly to guarantee a successful conversion process.
Convert your MBOX files to PST format using the Mbox to PST Converter tool.
- Run Mbox to PST converter tool.
- Simply select a folder containing your MBOX files, then click “Scan Folder” to locate and arrange them.
- Next, select “Save PST File” from the “Mode” menu.
- Followed by “Save PST” to specify the name and destination of the target file.
- Finally, confirm the save to begin the conversion process.
The MBOX to PST converter will organize emails within every mbox file and change them into the Outlook PST layout.
Method 3: How to Export MBOX files to Outlook Manually
The manual methods of converting mbox email files require a lot of work. In the following manual method, we use a bunch of different email clients. Thanks to Outlook’s ability to import emails from Outlook Express and Eudora’s ability to read mailbox files, we can convert emails in this way. You can also use Gmail account or Mozilla Thunderbird email client as an alternative conversion intermediary for mbox data and convert your mail via IMAP server.
Step 1: Install and Configure Eudora
Step 2: Import Eudora Mail to Outlook Express
- Open Outlook Express.
- Go to “File” > “Import” > “Messages”.
- In the import messages dialog box, select “Eudora” and click “Next”.
- Browse to the location of your .mbx file and click “OK”.
- Select the folders you want to import and click “Next”.
- Once the import process is complete, click “Finish”.
Step 3: Import Mail from Outlook Express to MS Outlook
- Open MS Outlook.
- Go to “File” > “Open” > “Import”.
- In the Import and Export Wizard, select “Import Internet Mail and Addresses” and click “Next”.
- Select “Outlook Express” and check the “Import Mail” box.
- Click “Next” and then “Finish” to complete the process.
Disadvantages of Manual Method
- The process is lengthy and time-consuming.
- It requires the installation of multiple email clients.
- There is a risk of data loss during the conversion process.
- The process is complex and requires technical knowledge.
- There is no guarantee of maintaining the original formatting and folder structure of the MBOX files.
- It is not suitable for converting large or multiple MBOX files.
Conclusion
In conclusion, while it is possible to convert MBOX files to Outlook manually, the manual methods are complex and have several disadvantages. It is recommended to use a professional MBOX to PST converter for a safe and efficient conversion of the mbox files into Outlook. Download the free trial version right now and try it out with no obligation.
Frequently Asked Questions
What are MBOX files?
MBOX files are a type of file format used for holding collections of email messages. MBOX files are used by various email programs like Mozilla Thunderbird, Microsoft Entourage, and Qualcomm Eudora. You may read about converting Thunderbird mbox to Outlook pst.
Which email clients use the MBOX file format?
Email clients that use the MBOX file format include Mozilla Thunderbird, Apple Mail, Eudora, Entourage, Spicebird, Pocomail, Netscape, Claws Mail, Opera Mail, PowerMail, SeaMonkey, Sylpheed, Evolution, Mulberry, GyazMail, Gnu, Sparrow and The Bat!
Does Outlook support MBOX?
No, it cannot read MBOX files directly, although it has a built-in import export function, and importing mailbox files is possible only with the help of specialized software. Steps to import mailbox files in Outlook are described above.
Is it safe to import MBOX to Outlook? Will it preserve my data?
When you import MBOX files manually, you are always at risk of damaging or losing some part of data due to a number of potential complexities. MBOX files may have slight differences and format specifics. Plus, there is is also the potential encoding problem when you import MBOX files. Finally, importing MBOX files manually is just plain slow and difficult. So how to import mbox to outlook safely without putting the integrity of your mailbox data at risk? Use our MBOX file to Outlook converter.
With this software, you can convert MBOX to Outlook simply, easily, and with 100% confidence that every single bit of your vital correspondence will remain intact and will be available after importing to Microsoft Outlook.
Do I need to import mbox files to Outlook?
Importing MBOX files is not strictly necessary, because you can use one of several workarounds you can use to import an MBOX file to the Microsoft’s mail client. However, all of these workaround methods are either too complex or require a lot of manual actions to eventually import MBOX files. So using some automated way to import multiple MBOX files seems reasonable.
Other Tutorials
- How to transfer all emails from Gmail inbox to Outlook
- Importing Apple Mail messages to PST file
- How to Open an MBOX File








