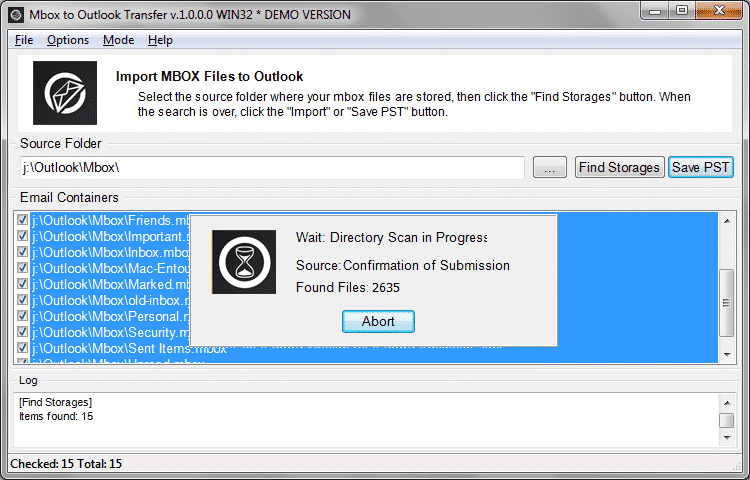Dus hoe om e-mails van Outlook te converteren voor Mac naar PC?
- Eerste, moet je Outlook-mappen exporteren naar bestanden .mbox
- Dan moet je bestanden te kopiëren .mbox naar uw Windows-pc
- Het blijft om bestanden te importeren .mbox naar Outlook voor Windows
Lees de volledige gids hieronder voor meer informatie…
Het exporteren van e-mails van Outlook voor Mac
Opmerking: Outlook for Mac ondersteunt mappen exporteren maximaal 2 GB groot. Zorg ervoor dat enkele Outlook-map deze omvang niet overschrijdt. Als de map is groter, u kunt het splitsen in twee of meer mappen met een kleiner aantal e-mails binnen.
- Run Outlook op Mac OS en selecteer de map die u wilt exporteren;
- Sleep geselecteerde map naar het bureaublad (zal dit bestand maken);
Opmerking: De drag-n-drop van enkele e-mail zal de EML-bestand te maken, maar het is niet wat we nodig hebben voor de huidige conversieprijs procedure. - Herhaal hetzelfde voor elke map die u wilt exporteren.
Voorbeeld is gebaseerd op Microsoft Outlook 2011 voor Mac, maar hetzelfde zou moeten werken voor andere versies.
Nu moet je geëxporteerde Outlook-mappen naar de PC te kopiëren
U kunt het lokale netwerk gebruiken, externe USB-schijf, Flash drive of zelfs cloud opslag om bestanden te kopiëren .mbox naar uw pc. Zorg ervoor dat alle .mbox bestanden zijn gekopieerd naar de pc waarop u Outlook voor Windows hebt geïnstalleerd. Als je met behulp van een Flash drive, is het raadzaam om .mbox bestand te kopiëren naar de map op station C:\ of D:\ (afhankelijk van uw pc-configuratie) in plaats van het gebruik van de USB Flash als bron.
Het importeren van .mbox bestand in Outlook voor Windows
De laatste stap is het importeren van Mac OS mbox-bestanden naar Outlook of PST-gegevensbestand. Daarvoor kunt u e-mail migratie software die op grote schaal beschikbaar in de markt te gebruiken. Wij adviseren om te gebruiken Entourage to Outlook Transfer of Mbox naar Outlook Transfer software om de conversie behoren uit te voeren. Hier is hoe:
* - De niet-geregistreerde versie converteert een beperkt aantal berichten- downloaden eerste of tweede gereedschap;
- Installeren en uitvoeren van de converter met behulp van een van de twee beschikbare sneltoetsen. Gebruik 32-bit snelkoppeling als uw Outlook-versie is 32-bit en 64-bit één als Outlook is 64-bit;
- Zorg ervoor dat de optie “Zet e-encoding…” ingeschakeld.
- Selecteer de bron map waar je .mbox bestanden zich bevinden met behulp van de knop Bladeren “…”;
- Klik “Scanmap” knop om de namen van de brievenbussen te lezen. Bij deze stap kunt u een aantal van .mbox bestanden te heffen om ze te importeren uit te sluiten;
- Klik “PST opslaan” knop en geef de locatie en de PST-bestandsnaam;
- Eindig met alle andere aanwijzingen die kunnen worden weergegeven en wacht tot het einde van de conversie.
Ren nu Outlook en gebruik menu Bestand > Open Outlook-gegevensbestand menu om de gecompileerde PST bestand met e-mails van Outlook geïmporteerd voor Mac OS selecteren.
How to import PST file into Outlook for Mac OS
And if you want to import a PST file from Outlook for Windows to Outlook for Mac, here are the instructions… Eerste, copy your PST file from Windows to Mac OS. Then follow the simple steps below.
- Run Outlook on Mac OS and Go to menu File.
- Click Import and select Outlook for Windows Archive File (.pst). (see instruction below if Import menu is inactive)
- Select PST file you want to import and click Import button.
Emails and folders will be imported to Outlook for Mac.
If the Import menu is grayed out, you have probably upgraded Outlook to the “New Outlook” versie. You may need to switch back to the legacy version.
How to revert Outlook for Mac to its legacy version
- On the Outlook for Mac go to menu Help
- Click Revert to Legacy Outlook and confirm this
Outlook will be restarted in normal mode.
U kunt ook willen weten:
- Hoe te migreren van Mac Mail naar Outlook op Windows-pc
- Hoe kan ik e-mails om te zetten van Entourage naar Outlook
- Hoe kan ik Thunderbird e-mails naar Outlook importeren
- Hoe te .mbox formaat over te schakelen naar Outlook PST-formaat