Mbox to Outlook Transfer - Bruksanvisning

Nedan följer en steg-för-steg beskrivning av metoden för att importera mbox till Outlook direkt och e-postkonvertering som utförs med hjälp av Mbox to Outlook converter verktyg. Det kommer att importera MBOX-filen till PST snabbt och exakt. Se denna mbx till PST Converter manual före kontakta vår tekniska support avdelning.
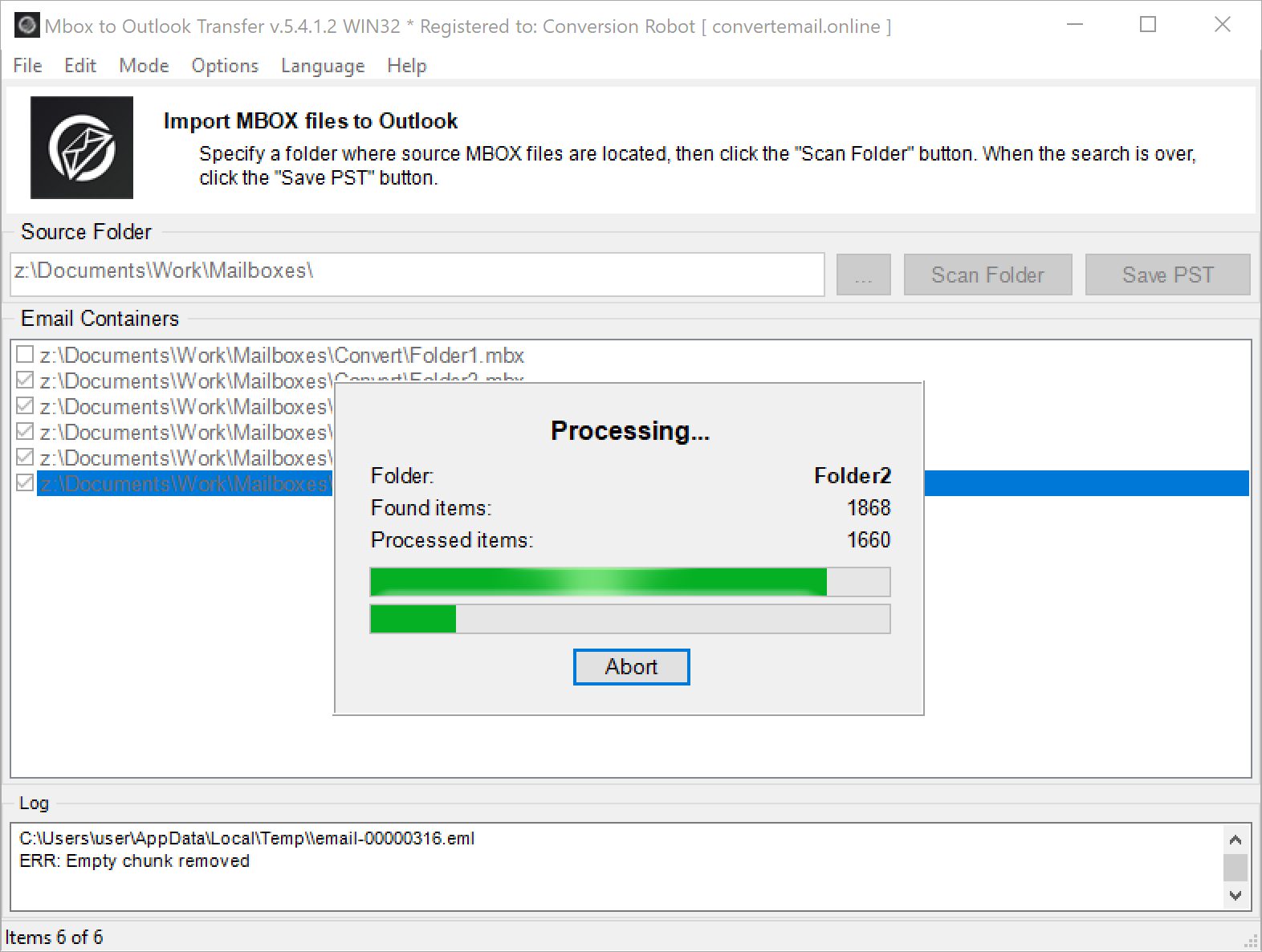
Systemkrav:
| Systemkrav | |
|---|---|
| Operativ system | Microsoft Windows® Vista eller senare |
| Microsoft Office | Microsoft Outlook ® 2003-2021 (fristående) |
| Outlook-konto | Minst en Outlook-profil (email konto) bör konfigureras |
| Källfiler | *.mbox; *.MBX |
| Hårddiskutrymme | 48 MB minimum |
| Tillgängligt minne | 4 GB för 32-bitars och 8 GB eller mer för 64-bitars operativsystem |
| Processor | Pentium IV 2 GHz eller snabbare |
| Visa | Färgdisplay, inställd på åtminstone 1024 X 768 upplösning |
MBOX filformat
MBOX är en specialiserad e lagringsformat som används av ett antal e-postklienter på Mac, Linux och Windows PC. Brevlådans filformat har aldrig förvandlats till en standard och har för närvarande ett stort antal varianter. Ingen av dem är native stöds av Microsoft Outlook och de måste alla konverteras för kompatibilitet med alla versioner av Outlook 2021, 2019, 2016, 2013, 2010, or older.
Mbox to Outlook Transfer programvara är en kompakt, snabbt och bekvämt verktyg som löser detta problem och låter användare importera MBOX-filer av valfri storlek från vilken plattform som helst till Outlook - Antingen direkt till en befintlig profil eller en fristående PST Fil. Programmet sparar användare tid och pengar. De kan importera MBOX till Outlook direkt på egen hand, utan outsourcing uppgift att konvertera mbox till PST till dyra externa tjänster eller upptagen IT-avdelningar.
Vi gjorde vårt bästa för att förenkla användargränssnittet i programmet i den mån där det kan användas av alla: från en helt nybörjare till en professionell med många års erfarenhet av datakonvertering och återställning. Som ett resultat, exporten av ett typiskt e-postarkiv till populärt filformat tar inte mer än en minut och bara några få musklick.
Om du behöver se innehållet i mbox-filer, du kanske vill kolla vår gratis Mbox Viewer programvara.
Getting ready for e-konvertering
Innan du börjar e-omvandlingsprocessen, du måste ta hand om källdata - d.v.s., exportera det - först. Om du vill migrera från en Mac (Apple Mail), kopiera Mbox filer till PC var Mbox to PST Transfer verktyget är installerat. Använd ett USB-minne, en extern hårddisk, en Dropbox / Google Drive * mapp eller någon annan metod för filöverföring.
Metod 1: Hur man importerar Mbox till Outlook automatiskt
Nedan följer stegen för att importera MBOX direkt till ditt Outlook-konto, presenteras i en steg-för-steg-guide. Om du är intresserad av ett automatiskt läge för att importera MBOX till Outlook, följ dessa instruktioner:
Steg 1: Starta MBOX till Outlook Converter
Klicka på genvägen på skrivbordet eller välj den från Start-menyn. Om din Outlook-version är 32-bitars, du måste köra 32-bitars överföringsverktyget, annars måste du använda 64-bitars överföringsverktyget. Ladda ner den kostnadsfria testversionen om du inte redan har gjort det.

Steg 2: Välj källmappen
Klicka på knappen med tre punkter (...) för att öppna mbox-filers plats i dialogrutan för val av postlådemapp. Bläddra till mbox-mappen som innehåller källfilerna och välj den. Den valda sökvägen kommer att visas i källmappens fält. Alternativt kan du klistra in patchen i källmappen i textfältet eller dra postlådefilerna som du vill konvertera till listan över e-postbehållare.

Steg 3: Skanna källmappen
Klicka på “Scan Folder” knappen för att börja söka efter MBOX filer i källmappen och undermappar. Namnen på de filer som hittats kommer att visas i “Email Containers” område. Programmet kommer öppna mbox-filen och kontrollera formatintegriteten automatiskt.

Steg 3.1 Konfigurera programalternativen (valfritt)
Du är nu nästan redo att börja importera mbox filer till outlook. Innan du gör det, kanske du vill ändra några av följande alternativ tillgängliga i “Options” meny:
- Kontrollera att e-postklienten körs – om det här alternativet är aktiverat, Programmet kommer att kontrollera om MS Outlook körs. Om det är vid början av omvandlingen, programmet kommer att be dig stänga det för att förhindra potentiella åtkomstkonflikter när du importerar mbox till outlook direkt.
- Påminna att inaktivera antivirus - Om alternativet är aktiverat, Programmet kommer att meddela användaren om att alla anti-virus verktyg som Norton och Kaspersky måste stängas eller tillfälligt avstängd under datakonvertering. Om de fortfarande är på, de kan störa eller till och med avbryta processen, så ditt försök att importera MBOX till Outlook kan misslyckas.
- Använd en intern formatprocessor – om du väljer det här alternativet aktiveras en alternativ dataparser. Välj det här alternativet om standardanalysatorn inte fungerade för dina MBOX-filer lika bra som förväntat.
- Konvertera e-kodning – programmet stöder mbox-filer sparade från Unix-appar och Mac Mail för Mac OS och det här alternativet hjälper till att konvertera e-postkodning för att göra e-postmeddelanden konverterade till PST-format för att vara läsbara i Windows OS.
- Uppmaning att välja Outlook profil – det här alternativet är tillgängligt i “Import to Outlook” läget och ger dig möjlighet att välja destination Outlook profil i den speciella dialogrutan för dina konverterade data när du importerar MBOX-filer in i Outlook.
- Mål Outlook mappen [Uppmaning att välja Outlook mappen; Inkorg] - Ställer in standardmappen för konverterade e-post. Du kan ställa in den manuellt för varje omvandling eller ställ in den på “Inbox” som standard val för framtida konverteringar.
- Dela ut PST-fil – det här alternativet skapar en ny PST-fil när den aktuella Outlook-datafilen når den angivna storleken. Detta låter dig skapa PST-filer med flera volymer. Dessa PST-filer kan användas separat efter konvertering. Använd det här alternativet om du vill importera mbox-fil till flera mindre PST-filer.
- Öppna PST-fil i Outlook – när programmet är klart migrera mbox-filer till Outlook, den öppnar den resulterande pst-filen och gör den tillgänglig i Outlook. Olika Outlook-versioner kan eller kanske inte tillåter att PST-filen öppnas automatiskt. Om PST-filen inte öppnades automatiskt, du kan behöva använda manuell metod: Klicka på Arkiv-menyn i Microsoft Outlook > Öppna & Exportera > Öppna Outlook-datafil…
- Öppna PST-filens plats – när programmet är klart migrera mbox-filer till Outlook PST-fil, det öppnar Filutforskaren och väljer den skapade PST-filen. Om du sedan planerar att importera PST-data till en befintlig Outlook-profil, du kan behöva inaktivera det här alternativet.
- Skapa kapslad mappstruktur i Outlook – programmet kommer att följa varje undermapp under den angivna källmappen och skapa Outlook-mappen baserat på katalognamnet där postlådefilen finns. Gratis demoversion importer upp till 10 e-postmeddelanden per brevlådemapp.
- Den “Mode” meny med Mbox to Outlook Transfer låter dig välja konverteringsläget: Outlook profil eller PST Fil. Beroende på ditt val, du kommer att importera MBOX-filer antingen till en Outlook profil eller en PST Fil. (“Save to PST” läget är aktivt som standard. Och du måste använda det här läget om Outlook har konfigurerats för att använda IMAP eller Exchange Server konton.) Ytterligare läge gör det möjligt att exportera e-post från MBOX-e-postmeddelanden till EML-filer. Programmet skapar en katalog med samma namn som den ursprungliga mbox-filen och exporterar mbox-data i denna mapp som eml-filer.
Steg 4: Starta konverteringen
Du är redo att gå vidare till filkonvertering – när du faktiskt importera MBOX-filer, det är. Att göra detta, Klicka på “Importera” knappen. Om du aktiverat “Remind to disable antivirus” alternativet, Programmet kommer att uppmana dig att tillfälligt inaktivera ditt antivirusprogram för att undvika potentiella problem omvandlings. Klicka OK för att bekräfta och fortsätta. Du kan också se en MS Office fönsterkonfiguration val nu - bara lämna allt “som är” och klicka på OK för att fortsätta.

Du kommer nu se en dialogruta för att välja en destination för exporterade e-post - välj en befintlig mapp eller skapa en ny, klicka sedan på OK för att starta e-postkonvertering och importera mbox-filer till Outlook. Om du väljer att spara data till en PST Fil, processen kommer att vara identiska, med undantag för destinationsmappen selektionssteget - istället, du måste ange en mapp på din dator. Observera att du bara kan använda lokala mappar för att lagra PST-filen eftersom Outlook-objektdatamodellen inte stöder nätverksplatser.
I “Spara PST-fil” läge, du kan också välja PST-fil som redan finns, i detta fall kommer den valda filen att läggas till den importerade datan.
Detta avslutar Mbox to Outlook Transfer användarmanual som beskriver processen för import mbox till Outlook. Den kan användas för att konvertera mbox -e -postmeddelanden för alla utgåvor av e -postappen - framtidsutsikt 2021, 2019, 2016, 2013, 2010, och äldre versioner. Förvandla och importera din post säkert och snabbt! Och undvika att manuellt konvertera Mbox till Outlook.
Trots att Mbox to Outlook Transfer-verktyget fungerar med de flesta varianter av Mbox-formatet för olika e-postklienter, det finns också specialiserade verktyg som är utformade med specifika funktioner i åtanke. Outlook-användare som behöver överföra e-post från ett Gmail-konto bör använda Gmail Outlook överföring verktyg. Mac-användare kan använda den specialiserade Mac Mail till Outlook överföring verktyg som konverterar inte bara Apple Mail-postlådorna utan även dess EMLX-filer. Om du har problem med någon av programmets funktioner, Känn dig fri att Kontakta vår support.
Metod 2: Konvertera mbox till pst-format
Den här guiden ger enkla steg för att byta MBOX-filer till PST-format. Mbox till PST-konvertering behövs ofta när du byter från en e-postklient som använder MBOX-filer, som Thunderbird eller Apple Mail, till en som fungerar med PST-filer, som Microsoft Outlook. Följ dessa steg exakt för att garantera en framgångsrik konverteringsprocess.
Konvertera dina MBOX-filer till PST-format med hjälp av Mbox till PST omvandlare verktyg.
- Kör Mbox till PST-konverteringsverktyget.
- Välj helt enkelt en mapp som innehåller dina MBOX-filer, Klicka sedan på “Skanna mapp” att lokalisera och ordna dem.
- Nästa, Välj “Spara PST-fil” från “Läge” meny.
- Följd av “Spara PST” för att ange namnet och destinationen för målfilen.
- Slutligen, bekräfta lagringen för att påbörja konverteringsprocessen.
MBOX till PST-omvandlaren kommer att organisera e-postmeddelanden i varje mbox-fil och ändra dem till Outlook PST-layouten.
Metod 3: Hur man exporterar MBOX-filer till Outlook manuellt
De manuella metoderna för att konvertera mbox e-postfiler kräver mycket arbete. I följande manuella metod, vi använder en massa olika e-postklienter. Tack vare Outlooks förmåga att importera e-post från Outlook Express och Eudoras förmåga att läsa brevlådefiler, vi kan konvertera e-postmeddelanden på detta sätt. Du kan också använda Gmail-kontot eller Mozilla Thunderbird e-postklient som en alternativ konverteringsförmedlare för mbox-data och konvertera din e-post via IMAP-server.
Steg 1: Installera och konfigurera Eudora
Steg 2: Importera Eudora Mail till Outlook Express
- Öppna Outlook Express.
- Gå till “Fil” > “Importera” > “meddelanden”.
- I dialogrutan för importmeddelanden, Välj “Eudora” och klicka på “Nästa”.
- Bläddra till platsen för din .mbx-fil och klicka “Okej”.
- Välj de mappar du vill importera och klicka “Nästa”.
- När importprocessen är klar, klick “Avsluta”.
Steg 3: Importera e-post från Outlook Express till MS Outlook
- Öppna MS Outlook.
- Gå till “Fil” > “Öppna” > “Importera”.
- I guiden Importera och exportera, Välj “Importera Internet-e-post och adresser” och klicka på “Nästa”.
- Välj “Outlook Express” och kontrollera “Importera e-post” låda.
- Klicka på “Nästa” och då “Avsluta” för att slutföra processen.
Nackdelar med manuell metod
- Processen är lång och tidskrävande.
- Det kräver installation av flera e-postklienter.
- Det finns en risk för dataförlust under konverteringsprocessen.
- Processen är komplex och kräver teknisk kunskap.
- Det finns ingen garanti för att behålla den ursprungliga formateringen och mappstrukturen för MBOX-filerna.
- Det är inte lämpligt för att konvertera stora eller flera MBOX-filer.
Slutsats
Sammanfattningsvis, medan det är möjligt att konvertera MBOX-filer till Outlook manuellt, de manuella metoderna är komplexa och har flera nackdelar. Det rekommenderas att använda en professionell MBOX till PST-omvandlare för en säker och effektiv konvertering av mbox-filerna till Outlook. Ladda ner den kostnadsfria testversionen just nu och prova det utan förpliktelser.
Vanliga frågor och svar
Vad är MBOX-filer?
MBOX-filer är en typ av filformat som används för att hålla samlingar av e-postmeddelanden. MBOX-filer används av olika e-postprogram som Mozilla Thunderbird, Microsoft Entourage, och Qualcomm Eudora. Du kan läsa om konvertera Thunderbird mbox till Outlook pst.
Vilka e-postklienter använder filformatet MBOX?
E-postklienter som använder filformatet MBOX inkluderar Mozilla Thunderbird, Apple Mail, Eudora, Följe, Kryddfågel, Pocomail, Netscape, Claws Mail, Opera post, PowerMail, Havs apa, Sylpheed, Evolution, Mullbär, GyazMail, Gnu, Sparv och The Bat!
Stöder Outlook MBOX?
Nej, den kan inte läsa MBOX-filer direkt, även om den har en inbyggd importexportfunktion, och import av brevlådefiler är endast möjligt med hjälp av specialiserad programvara. Steg för att importera postlådefiler i Outlook beskrivs ovan.
Är det säkert att importera MBOX till Outlook? Kommer det att bevara mina uppgifter?
När du importera MBOX-filer manuellt, du riskerar alltid att skada eller förlora någon del av data på grund av ett antal potentiella komplexiteter. MBOX-filer kan ha små skillnader och formatspecifikationer. mer, det finns också ett potentiellt kodningsproblem när du importera MBOX-filer. Slutligen, importera MBOX -filer manuellt är helt enkelt långsamt och svårt. Så hur import mbox till Outlook säkert utan att äventyra integriteten hos din brevlådedata? Använd vår MBOX-fil till Outlook omvandlare.
Med denna programvara, du kan konvertera MBOX till Outlook helt enkelt, lätt, och med 100% förtroende för att varje enskild bit av din viktiga korrespondens kommer att förbli intakt och kommer att vara tillgänglig efter import till Microsoft Outlook.
Behöver jag importera mbox-filer till Outlook?
Att importera MBOX-filer är inte strikt nödvändigt, eftersom du kan använda en av flera lösningar du kan använda till importera en MBOX-fil till Microsofts e-postklient. Emellertid, alla dessa lösningar är antingen för komplexa eller kräver många manuella åtgärder för att så småningom importera MBOX-filer. Så använder något automatiskt sätt att importera flera MBOX-filer verkar rimligt.
andra tutorials
- Hur man överför alla e-postmeddelanden från Gmails inkorg till Outlook
- Importera Apple Mail-meddelanden till PST-fil
- Hur man öppnar en MBOX-fil








